Tips for Video Conferencing if you’re new to the WFH world
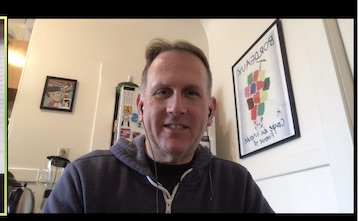

If you haven’t had to work from home before (or weren’t allowed to previously) you may be having a tough time of getting used to video conferencing. Here are some tips.
(I’ve listed these out in no order but I will likely edit this post and add or re-order the items below.)
Pre-requisites- I’m under the assumption you have a decent and stable internet connection. If you’re in the US, you likely don’t have it as good as our friends overseas with their fancy fiber connections, but it’s likely good enough. But if you have kids- you may want to limit their gaming/streaming during your work hours.
Testing:
Test your software and hardware. I have just about every conferencing software installed and use all of them a lot. But even with that I have to test things. By this I mean, I try to: double-check my mic and audio (with and without the headphones). Then I double-check my video (I usually cover up my camera after each call, but I use it on a lot of calls).
Every conferencing software should have a way to test the setup or do a test call. Skype, Google Hangouts, Zoom, BlueJeans all do. You should also test-call a friend or yourself and find the mute button- see below
FIND YOUR MUTE BUTTON
This is critical. If you’re not the host, you should be muted unless you’re being asked a question. Learn where the button is on the app’s control screen. Also you should know how to do this on your phone. This is critical – not just for you but for everyone else on the call.
This may seem minor, but it’s not. It’ll derail the call, even for minor reasons.
For example usually the video will focus on the speaker/presenter. But in some cases when a noise is detected, the “focus” will then display the “speaker”. It’s fine to un-mute to ask questions, etc. but mute yourself immediately afterwards. MUTE MUTE MUTE.
If you’re the presenter/host– find out if you can pre-mute everyone on a test call. You should be setting that up for massive calls and if not, you’ll need to do it on a call when you start (screenshot below)
Speaking of starting a call- Have an agenda each time in your email invitation. Item 1 should be “Reminder to be on mute if you’re not the presenter”. If it’s a recurring meeting the agenda item will eventually sink in.
Workspace– I’m going to skip this one for the most part (sit at a decent chair when you can instead of the sofa all day), but just do a quick double-check on what your space looks like behind you. You don’t want anything weird or embarrassing showing up on video.
Notes for Presenters (and Teachers)
See above about muting the attendees. I’d also recommend that you insist on having the attendees turn on their cameras. We don’t have to do this for work calls w/ customers- it’s optional- but for internal meetings we insist.
You can also set this up in the meeting settings before hand. Have a reminder in the meeting invite that the attendees will be expected to be on video. See screenshot of Zoom settings:

Another setting I’d recommend doing (for now) is possibly limiting the Audio to Computer Audio. I’d recommend this for 2 reasons.
- The conferencing companies are seeing high volume as more people work from home, BUT SO ARE THE PHONE COMPANIES. Because of this, people are skipping meetings “because they can’t dial in”. If they’re new to this, they may not realize they can be calling in over computer audio. If you don’t want to change the setting, that’s fine, but remind people in your meeting invitation that they may need to do so.
- There are some nuances about taking screenshots of attendees. If you’re the host of a mandatory meeting you can get the attendance list. But if you’re in a hurry and are looking at the attendee list, you may not know who owns that 510 number. I say this because the conferencing software will have you tie your phone # to an attendee id, but people skip this step all the time.
But this step is optional- it depends on your group- be sympathetic to those who may not have a good connection.